Du må ha sett mange produkter med QR-koder på emballasjen. De fleste merker bruker QR-koder for å dele nyttig informasjon om produktene sine.
Du kan få verdifull informasjon og kjenne produktet bedre ved å skanne QR-koden. Du kan også bruke QR-kodene for å få bedre kontakt med merket.
Men hvis du aldri har skannet en QR-kode før, lurer du sikkert på hvordan du gjør det.
Her er en rask guide for å skanne QR-koder på produkter.
Hvorfor skanne QR-koder på produkter?
Selv om du bør unngå å skanne hver QR-kode du ser, er det trygt å skanne QR-koder fra merker du stoler på. Faktisk bør du skanne QR-kodene deres, siden de kan inneholde nyttig informasjon, nettstedslenker, rabattkuponger og mer.

Nesten to tredjedeler av forbrukerne sjekker ingrediensene på produktemballasjen før de kjøper. Hvis du er en av dem, kan du ofte bli frustrert over mangelen på informasjon på emballasjen.
Merker overvinner dette hinderet ved å koble dybdegående produktinformasjon til QR-koder. Forbrukere som ønsker å lære mer kan skanne QR-koden for å få flere detaljer.
I de følgende delene skal vi fordype oss i hvordan du kan skanne QR-koder på produkter fra ulike enheter.
Hvordan skanner jeg QR-koder på produkter på iPhone?
iOS-kameraer har innebygde QR-kodeskanningsmuligheter. Følg disse trinnene for å skanne en QR-kode på produkter med en iPhone.
Ved hjelp av den innebygde skanneren
Slik skanner du en QR-kode på produkter med iPhones innebygde skanner.
Trinn 1
Lås opp iPhonen din.
Trinn 2
Rull ned fra høyre side av skjermen for å åpne Kontrollsenter-menyen.

Trinn 3
Klikk på skannerikonet for å åpne QR Code Scanner-appen.

Trinn 4
Pek telefonens kamera mot QR-koden, og sørg for at QR-koden passer innenfor de firkantede linjene.

Skanneren skanner QR-koden. Etter det blir du omdirigert til nettleserappen, og URL-en åpnes.
Bruke telefonens kamera
Siden iOS-kameraer kommer med funksjoner for QR-kodeskanning, kan du skanne en QR-kode direkte på et produkt ved å bruke kameraet ditt. Slik gjør du det.
Trinn 1
Lås opp iPhonen din.
Trinn 2
Åpne Camera-appen.
Trinn 3
Pek kameraet mot QR-koden på produktet. Sørg for at hele QR-koden er synlig på skjermen.
QR-koden vil bli skannet, og du blir omdirigert til URL-en i nettleserappen.
Bruke tredjepartsapper
Du kan også skanne QR-koder på iPhone ved hjelp av en tredjepartsapp. Slik gjør du det.
Trinn 1
Lås opp iPhonen din.
Trinn 2
Åpne App Store.
Trinn 3
Installer en QR-kodeleser-app etter eget valg.
Trinn 4
Åpne appen, gi de nødvendige tillatelsene og skann produktets QR-kode.
Vær oppmerksom på at metoden for å skanne en QR-kode kan være annerledes for tredjepartsapper.
Hvordan skanner jeg QR-koder på produkter på Android?
Du kan sømløst skanne en QR-kode på hvilken som helst Android-enhet. Følg disse trinnene for å gjøre det.
Bruker Google Lens
Slik skanner du en QR-kode på Android med Google Lens.
Trinn 1
Lås opp Android-telefonen.
Trinn 2
Åpne Google Lens-appen.

OBS: Google Lens kommer forhåndsinstallert på mange Android-enheter. Hvis telefonen din ikke har den, kan du installere den fra Play Store.
Trinn 3
Pek telefonens kamera mot QR-koden på produktet. URL-en til QR-koden vil dukke opp på skjermen.

Trinn 4
Klikk på URL-en.
Du blir omdirigert til nettadressen i standard nettleserapp.
Bruke en tredjepartsapp
Du kan også skanne QR-koder på produkter ved hjelp av en tredjepartsapp. Slik gjør du det.
Trinn 1
Lås opp Android-telefonen.
Trinn 2
Åpne Play Store.
Trinn 3
Installer en QR-kodeleser-app etter eget valg.
Trinn 4
Åpne appen, gi de nødvendige tillatelsene, og pek kameraet mot QR-koden.
Trinn 5
Klikk på URL-en som dukker opp på skjermen.
Du blir omdirigert til URL-en i standardnettleseren din.
Bruke det innebygde kameraet (ikke for alle Android-telefoner)
Noen Android-telefonkameraer har en innebygd QR-kodeskanner. Derfor kan du skanne en QR-kode uten Google Lens eller noen annen app.
Men ikke alle Android-telefoner har denne funksjonen, så sjekk den først.
Hvordan skanner jeg QR-koder på produkter på Samsung?
Hvis du eier en Samsung Galaxy-enhet, kan du skanne en QR-kode på et produkt på følgende måter.
Bruke Kamera-appen
Følg disse trinnene for å skanne en QR-kode på en Galaxy-enhet ved hjelp av Kamera-appen.
Trinn 1
Lås opp din Samsung Galaxy-enhet.
Trinn 2
Sveip ned på startskjermen for å åpne hurtiginnstillinger.

Trinn 3
Klikk på QR-skanner og trykk på OK. Kamera-appen åpnes.
Trinn 4
Pek kameraet mot QR-koden for å skanne QR-koden.

QR-koden vil bli skannet, og du blir omdirigert til URL-en.
OBS: Hvis du ikke kan skanne QR-koden, må du kanskje aktivere den ved å gå til Kamerainnstillinger og slå på Skann QR-koder.
Bruker Bixby Vision
Du kan også skanne en QR-kode på din Samsung Galaxy-enhet ved å bruke Bixby Vision. Slik gjør du det.
Trinn 1
Lås opp din Samsung Galaxy-telefon.
Trinn 2
Åpne Camera-appen.
Trinn 3
Klikk på Bixby Vision og oppgi de forespurte tillatelsene.
Trinn 4
Pek telefonkameraet mot QR-koden.
QR-koden vil bli skannet, og du blir omdirigert til URL-en.
Bruker Samsung Internett
Samsung Internett er standardnettleseren på Samsung Galaxy-enheter. Følg disse trinnene for å skanne en QR-kode på produkter som bruker Samsung Internett.
Trinn 1
Lås opp din Samsung Galaxy-enhet.
Trinn 2
Åpne Samsung Internett-appen.
Trinn 3
Gå til Innstillinger og klikk på Nyttige funksjoner.
Trinn 4
Aktiver QR-kodefunksjonen og gå tilbake til nettleserens startside.
Trinn 5
Klikk på URL-fanen og deretter på QR-kodeikonet. Gi de nødvendige tillatelsene.
Trinn 6
Pek telefonkameraet mot QR-koden og plasser QR-koden innenfor firkanten.
QR-koden vil bli skannet, og du blir omdirigert til URL-en.
Skannet en QR-kode, hva nå?
QR-koder kan bære et bredt spekter av informasjon, fra URL-er til PDF-er til tekstinformasjon.
Du trenger ikke gjøre noe hvis det er en URL QR-kode. Du blir omdirigert til URL-en etter å ha skannet QR-koden. Du kan deretter utforske nettstedet og koble deg til merket.
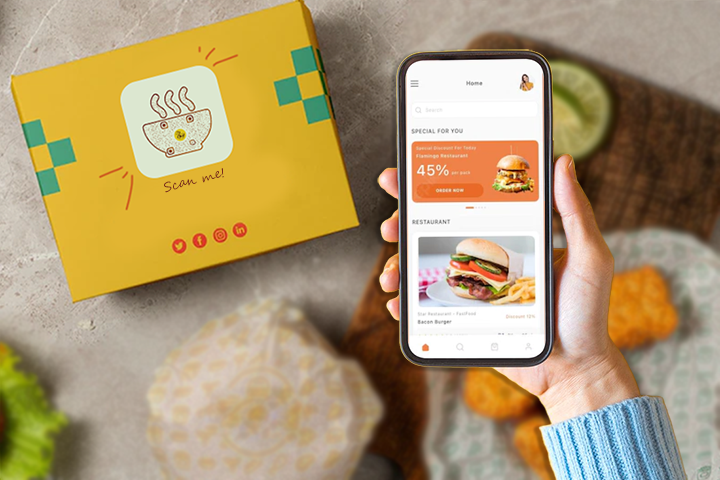
I noen tilfeller må du kanskje iverksette flere tiltak. For eksempel kan en QR-kode inneholde en PDF-fil som inneholder detaljert produktinformasjon. Når du skanner QR-koden, vil PDF-filen lastes ned til telefonen din. Du må åpne den for å se informasjonen.
På samme måte, noen ganger en QR-kode på produkter kan bare ha tekstinformasjon. Når du skanner den, vil tekstinformasjonen dukke opp på skjermen.
Så hva som skjer etter skanning av en QR-kode kan variere avhengig av QR-kodetypen og informasjonen den har.
Avsluttende tanker
QR-koder på produkter er ganske vanlig i dag. Merker bruker QR-koder for å dele nyttig informasjon og engasjere seg bedre med forbrukerne. Ved å skanne disse QR-kodene kan du få tilgang til den informasjonen og utforske andre tjenester som tilbys av merket.
Du kan enkelt skanne en QR-kode ved hjelp av smarttelefonen din uten å trenge noen spesiell enhet. Imidlertid kan prosessen med å skanne en QR-kode endres fra enhet til enhet.
Hvis du er en merkevare og ønsker å lage QR-koder for produktemballasje og andre formål, QRCodeChimp har ryggen.







